Account Overview
Chapter 2
Getting Started
Chapter 3
Control Panel Overview
Chapter 4
FTP Instructions
Chapter 5
SSH / Telnet
Chapter 6
Email Software Setup
Chapter 7
File Manager
Chapter 8
Change Password
Chapter 9
Mail Manager
Chapter 10
Site Statistics
Chapter 11
Mailing List
Chapter 12
Microsoft FrontPage
Chapter 13
Site Creation Tool
Chapter 14
Counters
Chapter 15
Protect Directories
Chapter 16
Redirect URL
Chapter 17
Search Engine
Chapter 18
Formmail
Chapter 19
PGP & PGP Mail
Chapter 20
Mime Types
Chapter 21
Anonymous FTP
Chapter 22
Archive Manager
Chapter 23
SSL (Secure Server)
Chapter 24
MySQL
Chapter 25
Shopping Cart
Chapter 26
CGI-bin
Chapter 27
Real Audio / Real Video
Chapter 9 - Mail Manager
IN THIS SECTION:
Mail Manager Overview | Create New Pop3 Email Account
Change Password For A Pop3 Account | Delete A Pop3 Account
Forwarding Email | Creating Autoresponders | About Email Aliases
Mail Manager Overview | Create New Pop3 Email Account
Change Password For A Pop3 Account | Delete A Pop3 Account
Forwarding Email | Creating Autoresponders | About Email Aliases
Mail Manager Overview
Within your Mail Manager you are able to create new pop3 email accounts, change passwords for your email accounts, delete a pop3 account, forward email, and create autoresponders. Below is a screen shot of what you will see when you first enter your Mail Manager. You will initially see two email accounts, one named your username and one named default, these were created by the system - DO NOT DELETE either of these or your email will cease to function and simply recreating them will not fix the problem.
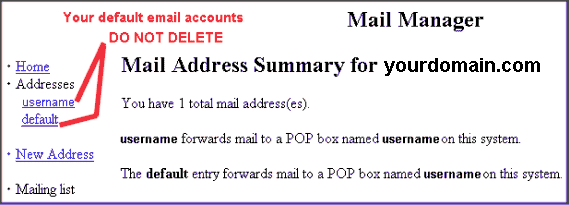
Creating New Pop3 Accounts
To create a new Pop3 Email account simply click on the "New Address" link located under your default accounts and you will be taken to the following screen. (follow the instruction in red)
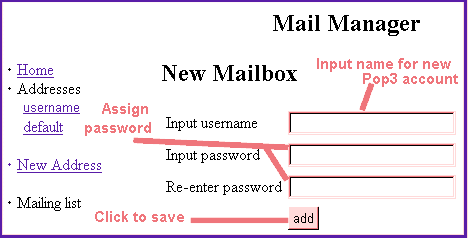
Change Password
To change the password for an email account, simply click on the pop3 account you wish to change the password for and you will be taken to the following screen. (follow the instructions in red)
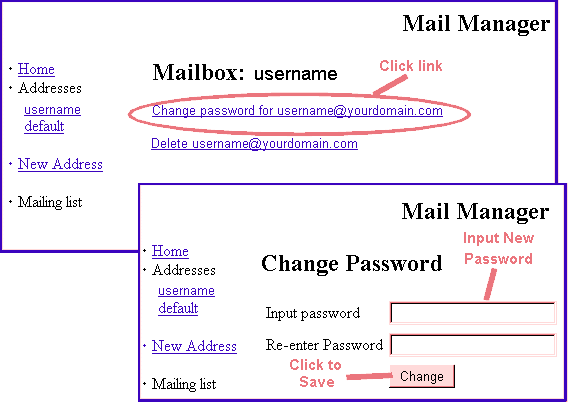
Delete A Pop3 Email Account
To delete one of your Pop3 email accounts, simply click on the address you want to delete and then click on the delete link as indicated in the screenshot below. You will be asked to confirm deletion, simply click yes and the account will be removed.
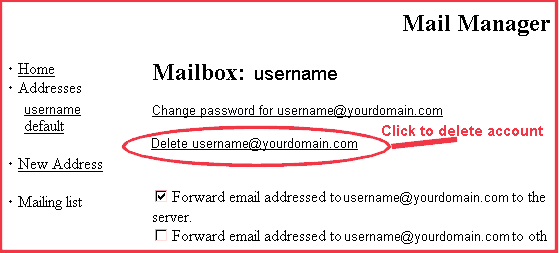
Forwarding Email
You can forward email coming to any of your Pop3 accounts that you have created within your account to another account you have created or to an account outside of your domain by simply clicking on the email account that you want to forward and you will be taken to the the same screen where you change the password and delete the account. Below those areas you will see the following part of the screen and you will see a list of the email accounts that you have created, simply click on the account where you want to forward the email to or you can move further down the screen and type in the email address located outside of your domain where you would like the email to be forwarded to.
Once you've made your choices, just be sure to scroll to the bottom of the screen and click the save button to save your changes.
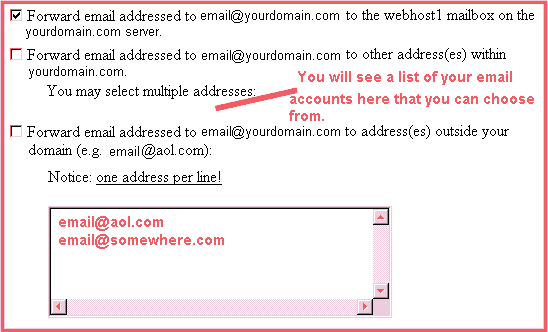
Create Autoresponders
You can create an autoresponder for any Pop3 email account that you have listed in your Mail Manager. Simply click the email account that you want to create an autoresponder for and you will be taken to the same screen that you Change Password, Delete, or choose Forwarding Options for that email account. Scroll to the bottom section of that screen and you will see the following box. Click the box to indicate you are including an autoresponse when this email address receives email and then type in your response for the autoresponder, you then click save to save your changes.
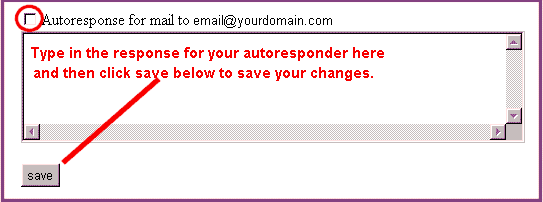
About Email Aliases
You never have to create email aliases. Your default email account is setup as a "Catch All" account, meaning that any email coming to anything@yourdomain.co.nz is delivered to your default account.